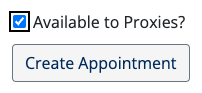The Department of Rare Books and Special Collections at the Thomas Fisher Library uses the University of Toronto Special Collections Access system to help readers register, submit requests to access materials in the collections, and book appointments in our reading room.
This guide outlines the basic steps for using Special Collections Access.
- Please read our guide on Accessing the Collections for information on planning your visit to Rare Books and Special Collections and our reading room guidelines.
- Need help searching for materials or have questions about the collections? Please visit Reference and Research Assistance for more information.
Table of contents
Registering with Special Collections Access
Creating and submitting a request
Booking an appointment
Managing holds
Assigning proxies
Registering with Special Collections Access
The first time you use Special Collections Access you will be asked to register a user profile. User profiles are separate from library accounts in LibrarySearch. There are two ways to create a profile and log in based on your affiliation:
Readers affiliated with the University of Toronto
- Click the button on the left side of the page to log in with your UTORid.
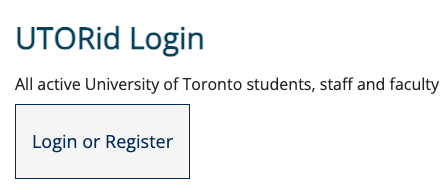
- Log in with your UTORid.
- Review the terms and guidelines for new users.
- Fill out the new user registration form with attention to required fields labelled in red. Your username and password remain those associated with your UTORid.
Readers not affiliated with the University of Toronto
- Click the button on the right side of the page to log in with a non-University of Toronto-related account.
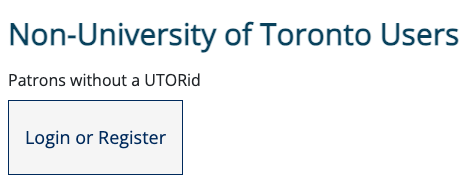
- Create a new reader profile by clicking on the link "First Time Users".
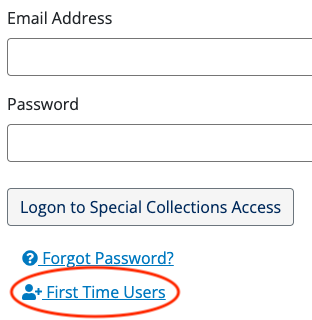
- Review the terms and guidelines for new users.
- Fill out the new user registration form with attention to required fields labelled in red.
- Your username is your email address.
- Your password must be at least eight characters long and contain a lowercase letter, an uppercase letter, and a number.
Once you have registered, you may log in with the same username and password without registering again.
When your registration is finalized you will be brought to the Special Collections Access main menu where you can make a request.
Forgot your password?
Readers associated with the University of Toronto should use the UTORid password reset page if they have forgotten their password.
Readers not associated with the University of Toronto can use the password reset button located on the login page. To reset your password, you will need to know the username and email address you used when you first registered with us. If you don't know this information, please write to special.collections@utoronto.ca to request it.
If you still have access to this email address we have on file, the best thing to do is to click on the “Forgot your password?” link on the right side of the login screen, as indicated by the arrow below. After clicking on this link, you will be prompted to enter your username. Within a few minutes, you will receive an email at the address you used to register with further instructions. Please be sure to check your spam folder.
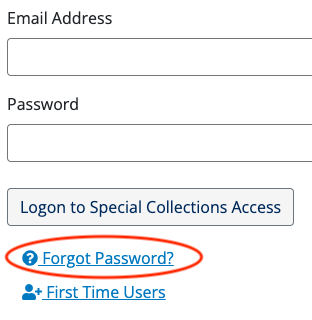
Creating and submitting a request
There are two methods for creating requests with Special Collections Access:
- LibrarySearch can be used to auto-fill request details for books and manuscripts discoverable through the University of Toronto Libraries catalogue.
- A manual request using the Thomas Fisher Library form in Special Collections Access is used for requesting archival collections or can be used to request any item in the collections of the Thomas Fisher Rare Book Library. Archival collections are discoverable via Discover Archives or the Fisher Library's index of archival finding aids.
- Some listed special collections are searchable via the library catalogue and be created by either request method, but will require specific details of the item(s) you would like to see that are also accessible PDF finding aids in Discover Archives. More details are given below under "Starting a manual request."
Readers can have a maximum of 10 active requests at any one time.
Starting a request using LibrarySearch for books and manuscripts
- Search for the desired item in LibrarySearch. You may wish to narrow your search to the Thomas Fisher Library by using the dropdown on the right side of the search box or the Library filter on the left side (see image below).
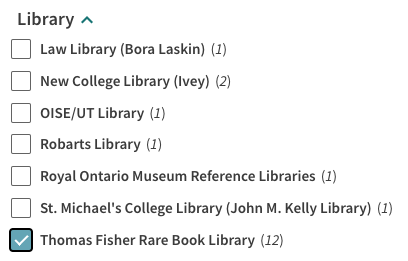
Under "Locations," you will see the Thomas Fisher Rare Book Library as a holding location for the item. If there is more than one copy in the University of Toronto Library system, you will need to expand the Fisher Library location to see the link to Special Collections Access (see image below).
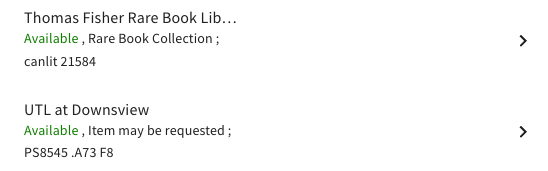
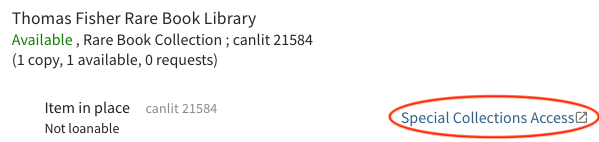
- Click on the link "Special Collections Access," which will redirect you to the Special Collections Access system.
- Log in with either a UTORid (for readers affiliated with the University of Toronto) or a non-University of Toronto login. If this is your first time creating an account, you will be asked to agree to the terms and guidelines for new users and complete a registration form (see above).
- You will be automatically redirected to the Fisher Library request form to complete your request. Please note that the quality of the data retrieved from LibrarySearch may vary and you may wish to correct fields or add additional information.
- If requesting issues of serial publications like newspapers or magazines, materials from multi-volume sets, or items for which the Fisher holds multiple copies, please add volume, copy or item-specific information to the request form.
Starting a manual request (archival collections and more)
- Log in with either a UTORid (for readers affiliated with the University of Toronto) or a non-University of Toronto login. If this is your first time creating an account, you will be asked to agree to the terms and guidelines for new users and complete a registration form (see above).
- In the main menu, navigate to "New Request" and then click on "Thomas Fisher Library" to open up a new request form.
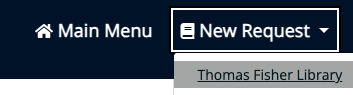
Fill in the required details.
For archival collections please add:
Call number: the MS Coll. number, e.g. "MS Coll 123". This can be identified via Discover Archives or the Fisher Library's index of archival finding aids.
Title: The title of the archival collection, e.g. "Margaret Atwood papers".
Box number: up to 6 box numbers in a range.For books, manuscripts and other items with individual call numbers, a call number and title are required. Additional details such as author and date are preferred. This information can be found via the University of Toronto library catalogue.
For special collections with accompanying lists in PDF, the call number is identified via the library catalogue but will require specific details of the item(s) you would like to see listed in PDF finding aids in Discover Archives. Clicking the link "View finding aid" from the catalogue record will open the record in Discover Archives. The associated PDF is accessible by clicking the "Download" button (see images below).

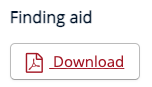
Other request details
For all requests, additional information may be entered to help us assist you with your visit:
- Purpose: Please tell us about the purpose of your request. If accessing archival collections, this field is required.
- Research subject: Please tell us a about the topic you are researching.
- Special Requests/Questions: Any notes, special requirements or questions for staff.
- My notes: Notes about this request for your personal reference. These are not shared with staff.
- My tags: Enter a comma-separated list of any tags you'd like associated with this request. These help organize your requests in the request dashboard. These are for personal reference only.
Once the details of your request are complete, you can proceed to booking an appointment.
Booking an appointment
Before you submit a request, you must make an appointment to use materials in the Thomas Fisher Library Reading Room. To book an appointment:
- Click "Schedule a New Appointment". A new window will open.
- Pick a date, length and time, keeping in mind our retrieval times for same-day appointments.
- You can give the appointment a name for your own reference under "Appointment Tag".
- Selecting "Available to Proxies?" enables others to check out the item on your behalf, view the appointment, and add requests to it (see details below).
- Click "Create Appointment" to save the appointment.
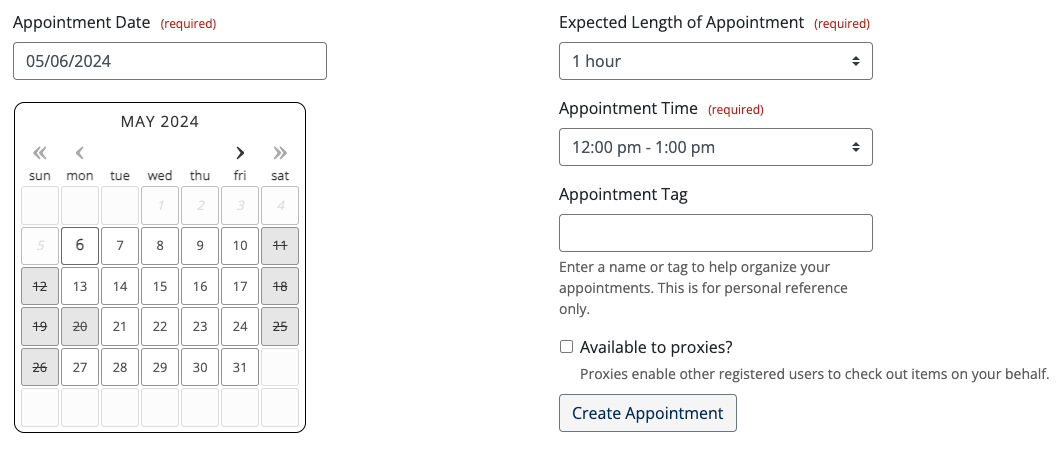
Submitting the request
Click the button "Submit Request" to submit the request for processing. You will receive an email from Special Collections Access to confirm your appointment. Your request will also be visible in the main menu.
You may also choose to save the request and submit it at a later date. Saved requests are available under the main menu at Request History > Saved Requests.
Submitting additional requests
Readers may create additional requests for the same appointment. When creating a new request, select the existing appointment under the dropdown menu labelled "Appointment."

Copying previous requests
Previous requests are visible to readers under the Request History tab of the main menu. Previous requests can be searched, as well as viewed by clicking on the "Request History" tab and selecting one of the possible request menus. To copy and resubmit a previous request, click on "Actions" button next to the request and select "Clone Request."
Managing holds
Items can be put on hold during your appointment in the Reading Room. Materials will be placed on hold for readers for one week after which they will be returned for shelving.
If you would like to make an appointment to use materials on hold:
- Go to the Appointments tab from the main Special Collections Access menu.
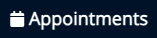
- Create a new appointment for the date and time you wish to visit. Please ensure you select the Thomas Fisher Library under the "Site" dropdown.
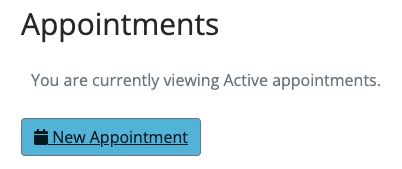
- On the date of your appointment, advise reading room staff that you are here to view an item on hold and they will check the item back out to you.
To indicate you no longer need the item, remove the hold by going to the request from the main menu. Under "Actions" select "Remove from Hold."
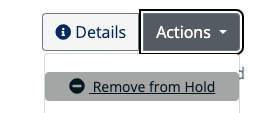
Assigning proxies
Proxies are persons who you can assign to check out materials in the reading room on your behalf. Proxies are enabled to place requests on your behalf and can view your appointments when you select this option when booking an appointment. Individuals can also be designated as a "Researcher," meaning that you can place requests for them, but they cannot place requests for you.
- Proxies and Researchers need to be registered users in Special Collections Access. Please request that your Proxy/Researcher create an account previous to having them added to your account.
- Request that the Fisher Library Reading Room add the user as a proxy to your account. You can do so onsite during a visit or by contacting us at special.collections@utoronto.ca
- Once a Proxy/Researcher has been added to your account (and you have logged out and in again), you will see the option to make requests on their behalf. To make a request for a specific person, use the dropdown in the appointment menu to select their name. The specific request and appointment will then be viewable via their account.
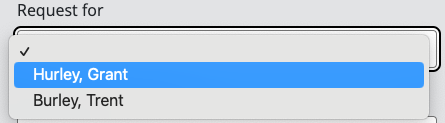
- To make appointments available to all Proxies, select the "Make available to Proxies?" checkbox when making the appointment.